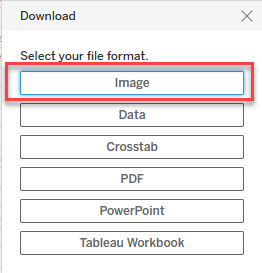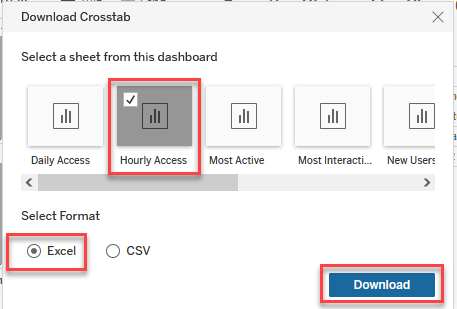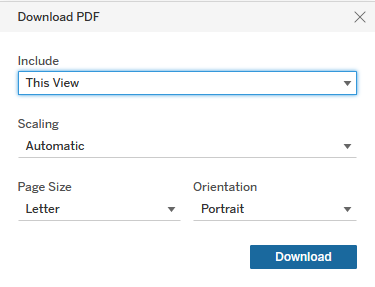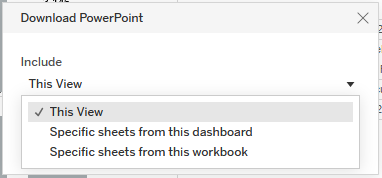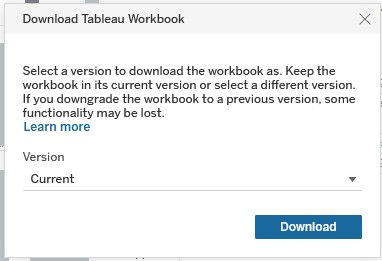Tableau Downloads
Per Data Guidelines
UC San Diego encourages all data users to analyze their data behind UC San Diego firewalls using the provided web tools Oracle, Cognos and Tableau.
You can upload your data into Cognos and Tableau for safe keeping and customize your Cognos and Tableau reports so that fellow UC San Diego employees enter Cognos or Tableau, they see only the data they have access to.
Reports available via the Oracle, Cognos and Tableau interfaces follow IT Services Security policies and industry best practices. These robust reporting tools provide the ability to use and analyze data in a secure method that is monitored and maintained by IT Services.
Data Analysis vs. Data Integration
Oracle, Cognos and Tableau are not data integration tools and should not be used to download data for upload to other applications.
UC San Diego has data integration tools for automated data moves between applications. Data integration developers can find information on How to Get Activity Hub Data.
Download Image
Download image will create a image file of what is seen on the screen.
Open the workbook view you would like to download as image
Locate the Download icon, can be in upper right corner or bottom right corner of screen.
Click on the Download icon.
Select Image
- Your browser will then download an image in your default image type.
- Will include filter menus and any other object in the display.
- May be jpeg, png or html.
Download Data
Download data will create an Excel/CSV file of all the data in the data source used by the workbook and is not allowed at UCSD.
Download Crosstab
Download crosstab will create an Excel/CSV file of the data used to create the object selected for download.
Open the workbook view you would like to download as image
Locate the Download icon, can be in upper right corner or bottom right corner of screen.
Click on the Download icon.
Select Crosstab.
- Select the 1 object you would like data for and the output format you would like. Click Download.
- Your web browser will then download the file.
Download PDF
Download PDF will create a PDF of
Open the workbook view you would like to download as a PDF.
Locate the Download icon, can be in upper right corner or bottom right corner of screen.
Click on the Download icon.
Select PDF
- Select values form the Download PDF Screen
- Include:
- This View = what you currently see on your screen.
- Specific Sheets from this dashboard = select objects from your screen.
- Specific Sheets from this workbook = select objects from the overall workbook.
- Scaling: select size to fit to output page
- Page Size: select size to paper
- Orientation: portrait or landscape
- Include:
- Click Download
- Your web browser will then download the file.
Download PowerPoint
Download PowerPoint will create a PowerPoint of
Open the workbook view you would like to download as PowerPoint.
Locate the Download icon, can be in upper right corner or bottom right corner of screen.
Click on the Download icon.
Select PowerPoint
- Select values form the Download PowerPoint Screen
- Include:
- This View = Each view in the workbook will be a separate slide.
- Specific Sheets from this dashboard = Each object will be a separate slide.
- Specific Sheets from this workbook = Each view in the workbook will be a separate slide.
- Include:
- Click Download
- Your web browser will then download the file.
Download Tableau Workbook
Tableau workbooks can only be downloaded with those who have Publisher access to the Project holding the workbook. Email busintel@ucsd.edu if you feel your Active Directory group should have Publisher access to a specific project folder.
There are more than 1 way to download a Tableau workbook.
Download Tableau Workbook from Workbook
Open the workbook view you would like to download.
Locate the Download icon, can be in upper right corner or bottom right corner of screen.
Click on the Download icon.
Select Tableau Workbook.
- You will be prompted to download the workbook in a specific version. Your desktop Tableau should match the server Tableau. Leave the version=Current to download the same version as the Tableau server. This will ensure the workbook is compatible to be uploaded back onto the server after you have made any changes.
- Your web browser will then download the twbx file.
- Note: if the workbook is directly connected to a server and you do not have access to that server the workbook will give you errors and will not load the data or images created from that server.
Download Tableau Workbook from Tableau Server Web Portal
- Navigate to the Workbook on Tableau Server.
- Note: This option is only available at the Workbook level, not the View level.
- Locate the triple horizontal dots to the right of the Workbook name.
- Select 'Edit in Tableau Desktop'.
- Your web browser will then download and open the twbx file.